Set Up Microsoft Co-pilot (Office365)
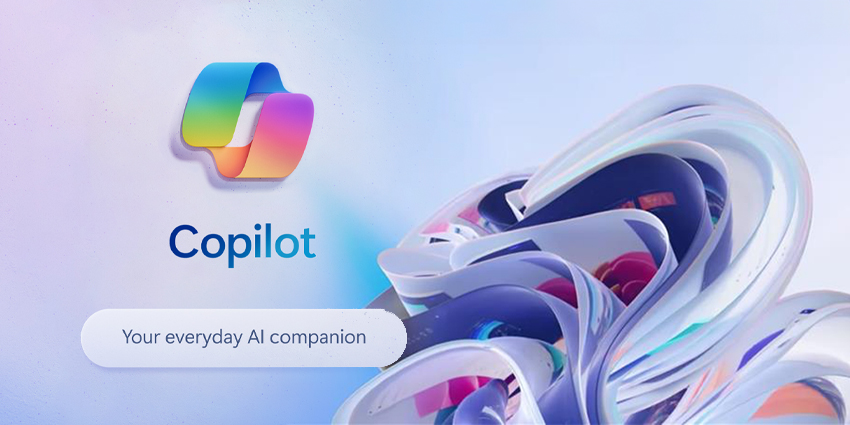
Setting up Microsoft Copilot for a user generally involves configuring the integration within Microsoft 365 (formerly Office 365) applications such as Word, Excel, or Teams, where Copilot assists with AI-driven features. Here’s a step-by-step guide to help you through the setup:
1. Ensure Licensing and Requirements
Verify Licensing:
- Ensure that your organization has the appropriate Microsoft 365 licenses that include access to Copilot features. This typically involves having licenses that cover AI capabilities or premium services.
Check System Requirements:
- Make sure the user’s devices meet the minimum system requirements for Microsoft 365 and Copilot.
2. Access Microsoft 365 Admin Center
Log In:
- Go to the Microsoft 365 Admin Center and log in with admin credentials.
Verify Feature Availability:
- Ensure that Copilot features are available and enabled for your organization. This might involve checking recent updates or feature releases.
3. Assign Licenses and Permissions
Assign Licensess
- In the Admin Center, navigate to Users > Active users.
- Select the user who needs Copilot access.
- Click on Licenses and apps.
- Ensure that the relevant Microsoft 365 license (e.g., Microsoft 365 Business Premium or Enterprise plan) is assigned, which includes Copilot features.
Configure User Permissions:
- Ensure that the user has the necessary permissions to access and use Copilot features in their respective applications.
4. Configure Copilot Settings
Access Application Settings:
- Open the Microsoft 365 application where Copilot is to be used (e.g., Word, Excel, or Teams).
- Go to the application’s settings or options menu.
Enable Copilot:
- Look for options related to AI features or Copilot within the settings.
- Enable or configure Copilot features as needed. This might involve activating specific AI tools or integrations.
5. Provide User Access
User Access:
- Ensure that the user is logged in with their Microsoft 365 account where Copilot features are enabled.
- If Copilot is integrated into specific applications (e.g., Microsoft Word), ensure the user has access to these applications.
Training and Support:
- Provide the user with any necessary training or documentation on how to use Copilot features.
- Direct them to Microsoft’s support or help resources for guidance on utilizing Copilot effectively.
6. Verify Functionality
Test Copilot Features:
- Ask the user to test Copilot features in the relevant application to ensure everything is working as expected.
- Check for any issues or areas where additional configuration might be needed.
Feedback and Adjustment:
- Collect feedback from the user to ensure that Copilot is functioning as expected and make any necessary adjustments to settings or permissions.
7. Monitor and Maintain
Monitor Usage:
- Use the Microsoft 365 Admin Center to monitor the usage of Copilot features and ensure they are being utilized effectively.
Update and Review:
- Stay informed about updates and new features related to Copilot and adjust configurations or training as needed.
Resources
- Microsoft Documentation: Check the Microsoft 365 documentation for specific details about setting up and configuring Copilot features.
- Support: Contact Microsoft Support if you encounter any issues or need additional assistance with setting up Copilot.







